Utiliser le dispositif pour la webconférence
Le mode « Webconférence » permet un échange entre la salle et des participants distants par l’intermédiaire d’une application dédiée comme Microsoft Teams.
Initialiser le système
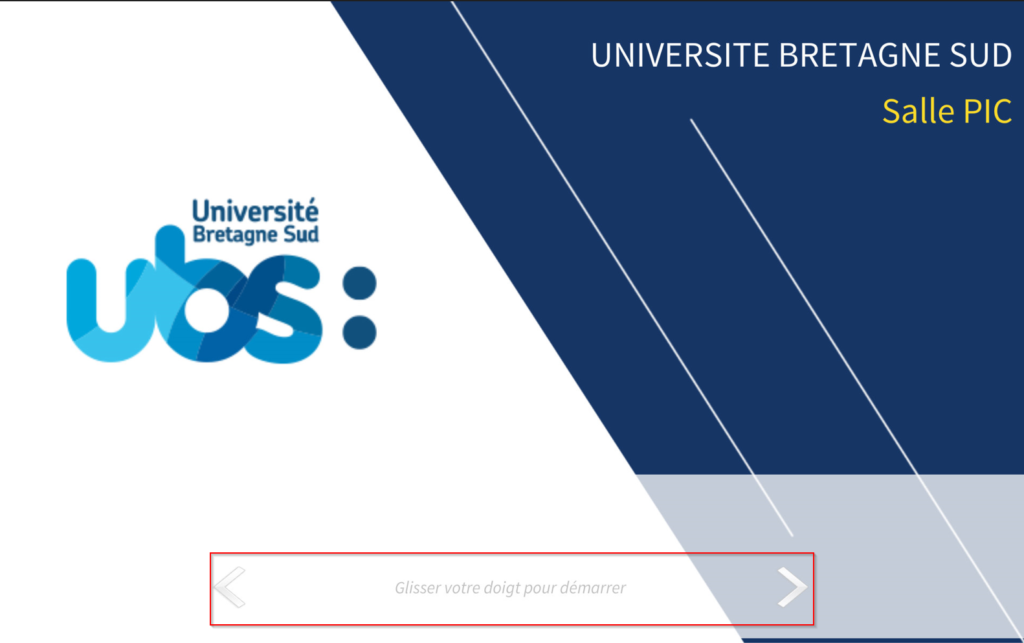
Se rendre sur l’écran de contrôle, il se situe à proximité du tableau blanc (Vannes) ou bien sur le bureau (Lorient). Il s’allume automatiquement via détection de présence. En bas de cet écran, faire glisser votre doigt vers la gauche ou la droite pour initialiser le système.
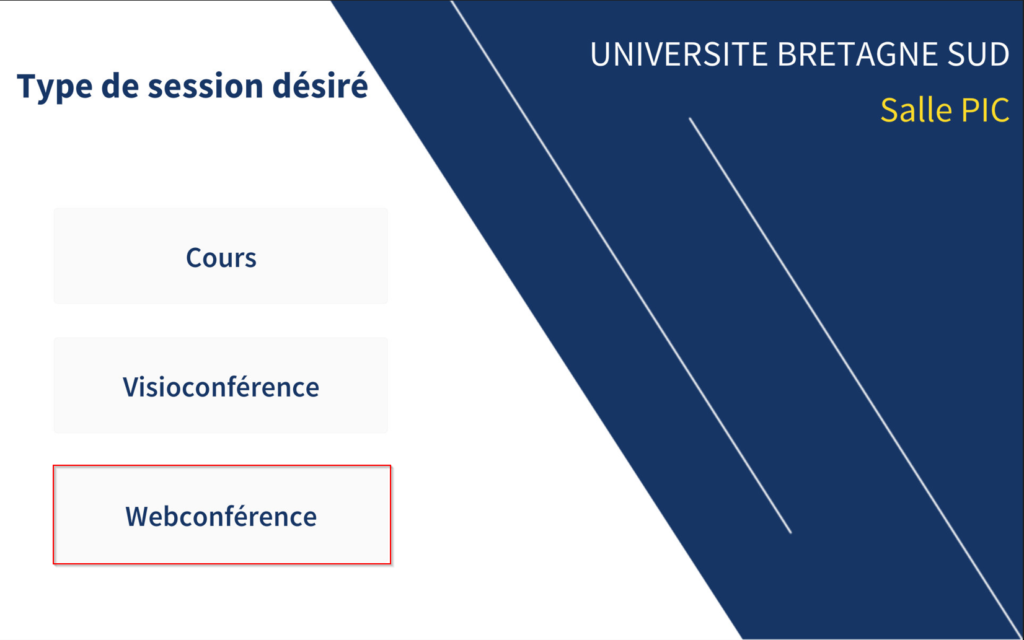
Après la phase d’initialisation, sélectionner le type de session souhaitée : Webconférence.
Sélectionner le mode de partage de contenus
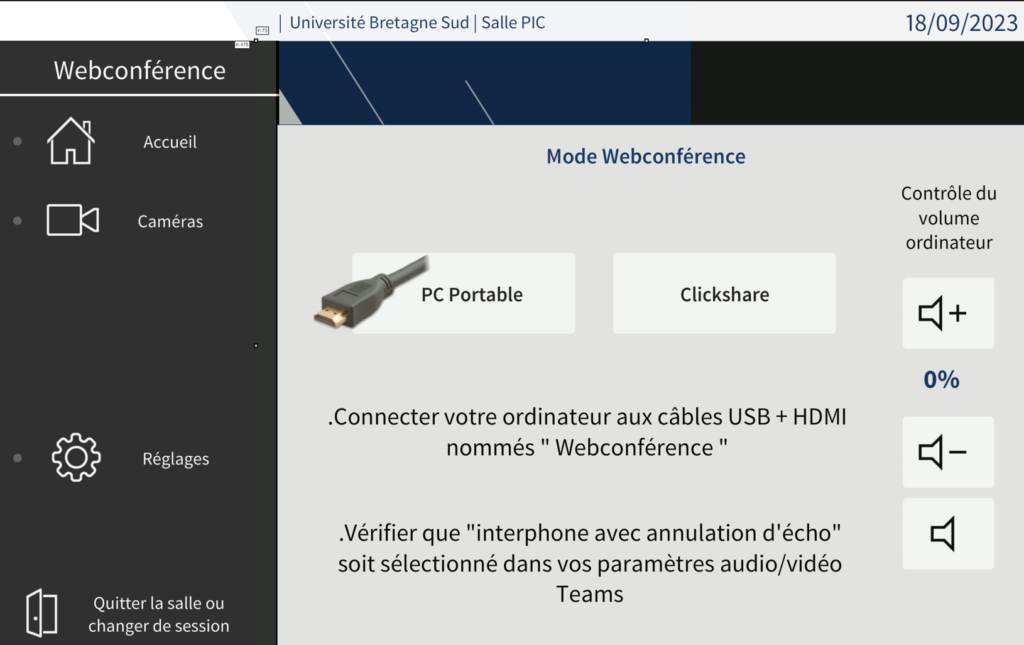
- Allumer le vidéoprojecteur (télécommande blanche sur le bureau)
- Brancher le câble USB « Webconférence » présent sur le bureau à votre PC.
- Brancher et sélectionner le mode de diffusion de contenus adapté :
- ClickShare : brancher au PC le dongle USB disponible sur le bureau (voir ci-dessous). Il s’agit du mode par défaut.
- PC Portable : brancher au PC le câble HDMI présent sur le bureau et sélectionner « PC Portable ».
- HDMI Fond de salle (Vannes) : brancher au PC le câble HDMI présent à proximité de l’entrée de la salle et sélectionner « HDMI Fond de salle »
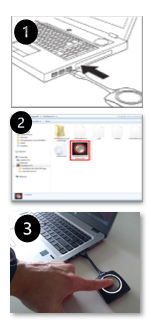
Fonctionnement du ClickShare
- Brancher le dongle sur votre ordinateur. Les LED du bouton commencent à clignoter en blanc. Un nouveau lecteur se lance sur votre ordinateur (s’il ne se lance pas automatiquement, ouvrez le lecteur ClickShare (comme une clé USB)
- Lancer l’installation s’il s’agit d’une première utilisation
- Lors le partage est prêt, le bouton s’arrête de clignoter et s’affiche en blanc fixe. Appuyez alors sur le bouton pour lancer le partage. Le bouton passera alors en rouge. Même principe pour stopper la diffusion, le bouton repassera en couleur blanche. Pour diffuser le son, choisir « ClickShare » comme périphérique de lecteur (normalement automatique).
Effectuer l’appel sur votre PC
Lancer l’appel (depuis Teams par exemple) comme vous le feriez habituellement. En cas de souci coté périphérique diffusé, vérifier que la caméra et le microphone sélectionnés sont ceux de la salle (dans les paramètres de votre application, le changement est normalement automatique).
Éteindre le dispositif
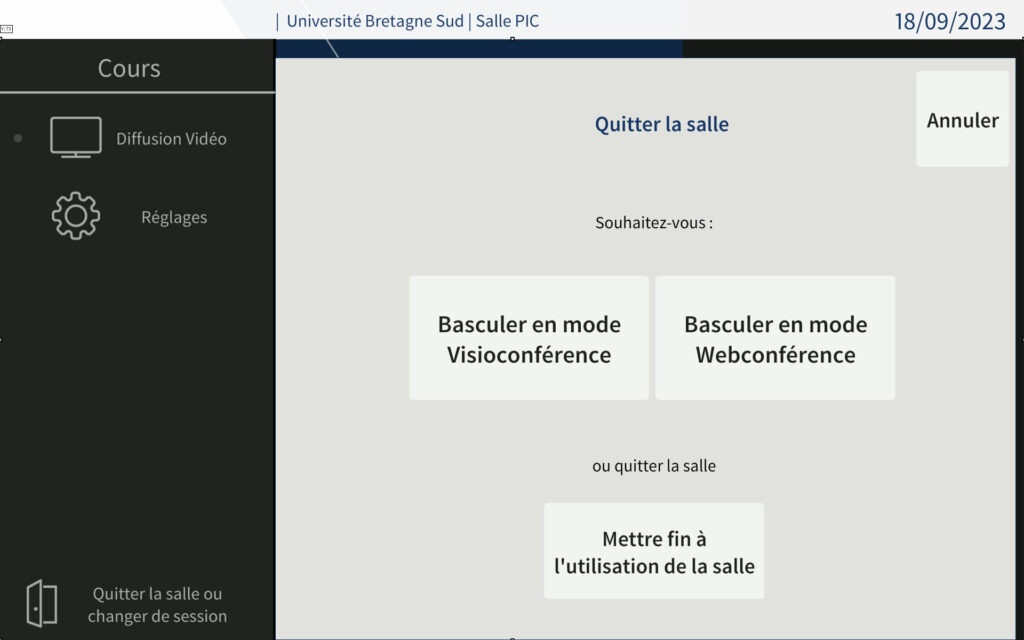
Une fois le cours terminé, sélectionner en bas à gauche de la dalle de contrôle « Quitter la salle ou changer de session » puis « Mettre fin à l’utilisation de la salle ».
Vous pouvez depuis cet écran également basculer vers la webconférence ou la visioconférence sans avoir à éteindre le système.
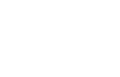
0 Commentaire