Créer un parcours conditionnel sur moodle
Les activités conditionnelles permettent de construire des parcours d’apprentissage plus individualisés. Il est possible par exemple de restreindre l’accès à certaines activités en fonction de l’achèvement d’une autre activité ou d’une note obtenue.
En fonction de l’activité / ressources, il existe différents possibles pour marquer une activité comme terminée (ouverture, par l’étudiant, note …).
Procédure
Ici, nous prenons le cas suivant (le principe restera similaire pour d’autres types d’activités) : les étudiants doivent afficher une vidéo pour accéder au premier QCM (activité Test). Ils devront ensuite avoir une note supérieure ou égale à 8/10 à ce QCM pour accèder au QCM 2.
Il convient d’abord d’activer le suivi d’achèvements des activités dans le bloc Administration / Paramètres de l’espace cours.
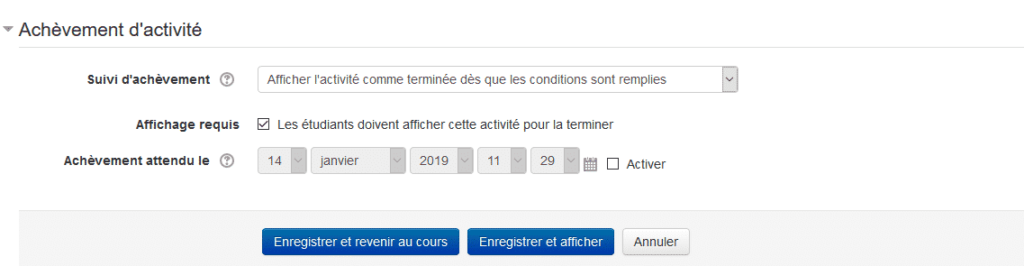
Accéder aux “Paramètres” de la vidéo puis onglet “Achèvement d’activité“, sélectionner “Afficher l’activité comme terminée dès que les conditions sont remplies” puis cocher “Les étudiants doivent afficher cette activité pour la terminer”. Si plusieurs vidéos, la manipulation sera à refaire pour chacune.
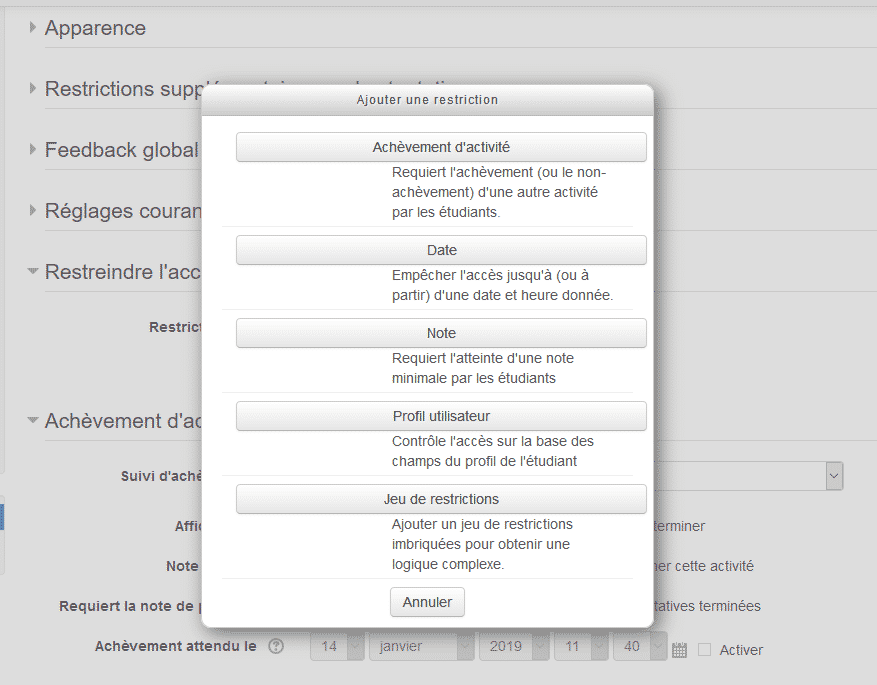
Pour limiter l’accès au QCM, se positionner sur l’activité Test concernée, dans le bloc de gauche choisir “Paramètres” et descendre jusqu’à la partie “Restreindre l’accès” … choisir “Ajouter une restriction” puis “Achèvement d’activité”, sélectionner dans la liste l’activité concernée et “doit être marquée comme terminée”.
Il est possible de cumuler les restrictions en cliquant à nouveau sur “ajouter une restriction” (par exemple pour faire en sorte que l’étudiant visionne deux vidéos pour rendre un QCM disponible).
Ces deux étapes ont permis de donner accès à un QCM après l’ouverture d’une capsule vidéo. Maintenant, l’objectif est de permettre l’ouverture du QCM 2 à partir du moment où l’étudiant a obtenu 8/10 ou plus sur le QCM initial.
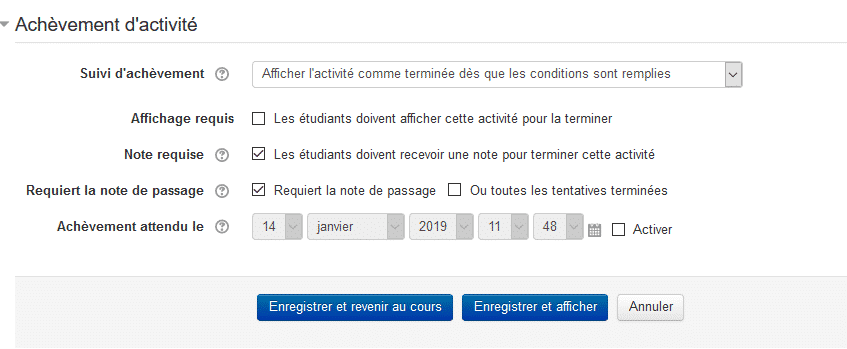
Dans le QCM 1, partie Paramètres puis “Achèvement d’activité”, choisir “Afficher l’activité comme terminée dès que les conditions sont remplies”, cocher “Note requise” et cocher “Requiert la note de passage”

Pour définir cette note de passage, toujours sur cette même page “Paramètres”, remonter vers le haut de la page puis partie “Notes” ajouter “8”.
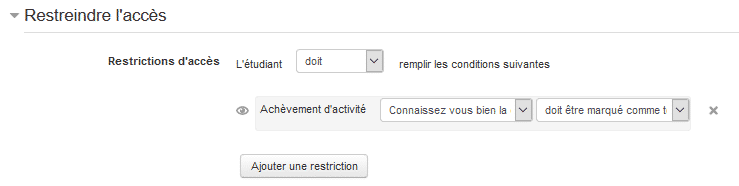
Se rendre alors sur le QCM 2, dans Paramètres, partie “Restreindre l’accès” choisir “Ajouter une restriction” / “Achèvement d’activité”, sélectionner le QCM1 et “doit être marquée comme terminée”.
Les paramétrages des activités sont terminés. Pour le suivi, une vue d’ensemble des parcours des étudiants est disponible sur l’espace cours dans “Rapports” / “Achèvements d’activités”
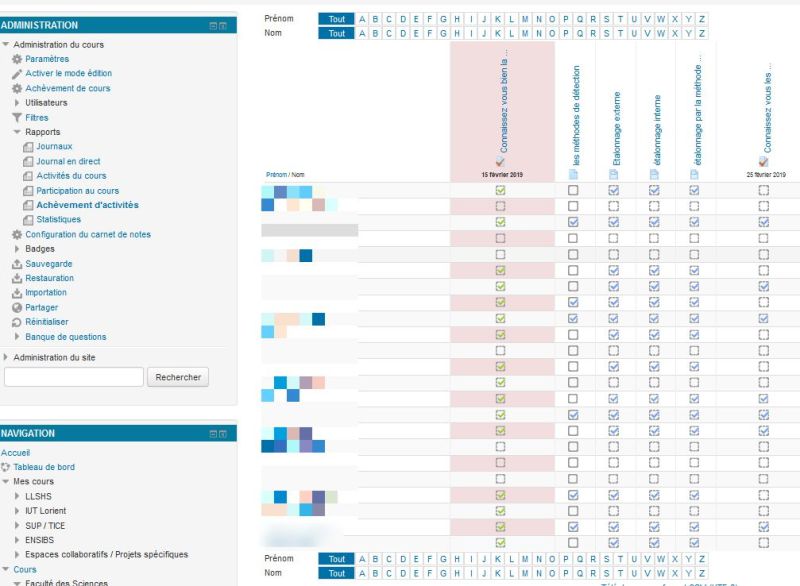
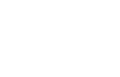
0 Commentaire